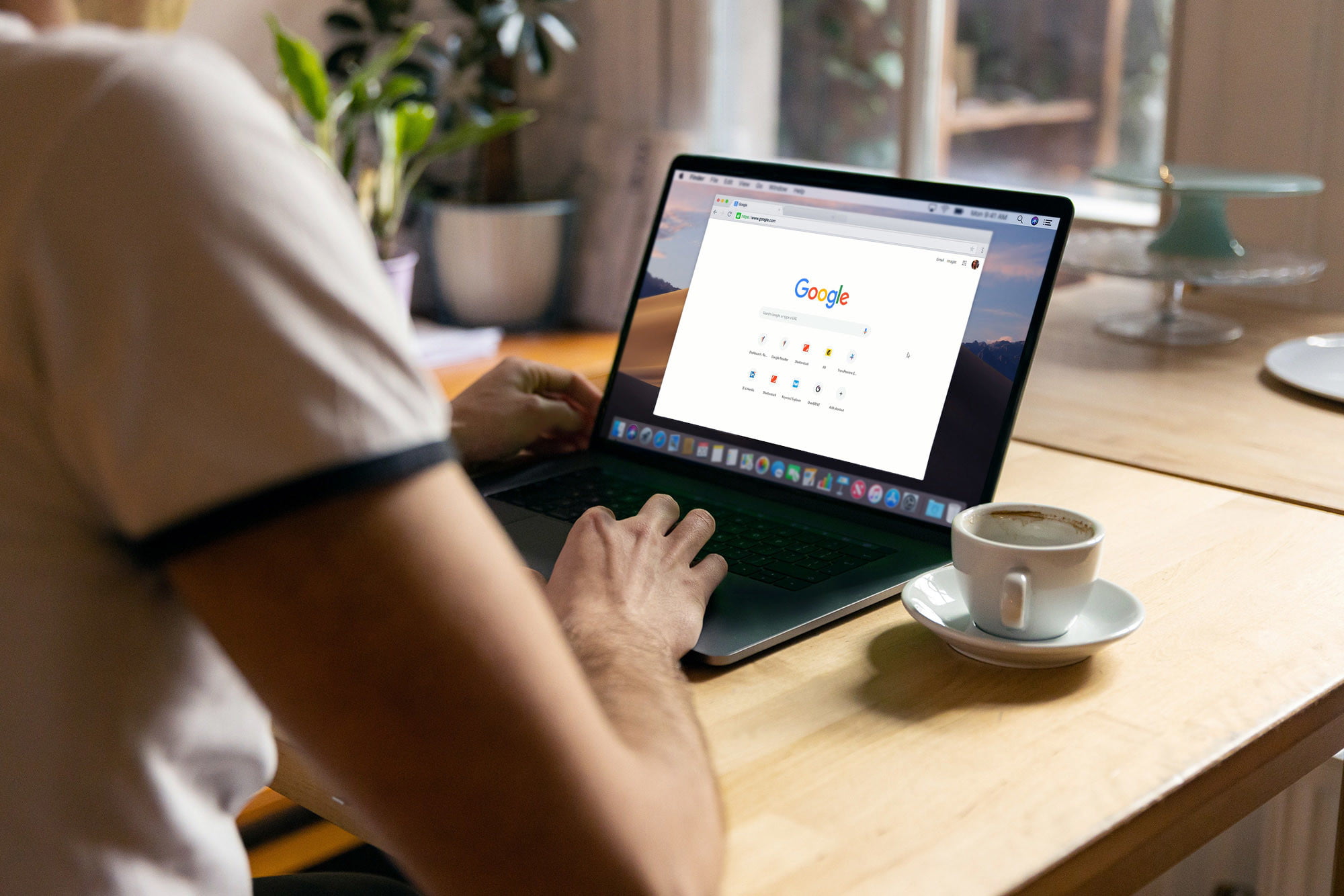As tabs start adding up in your browser window, managing them all can get a little complicated. The good news is that most browsers have built-in methods to switch between tabs very quickly, and you don’t even need your mouse to use them. Spend a few minutes learning these commands, and you’ll be sorting through tabs with blinding speed.
How do you switch between tabs without clicking?
The secret? Keyboard shortcuts. There are many native shortcuts built into browsers and operating systems so that they can be accessed without a mouse. In many cases, these keyboard shortcuts are also faster or more effective than using a mouse. An excellent example is switching between tabs on your browser. Let’s go over some of the best keyboard shortcuts for tabs.
What is the easiest way to switch tabs with a keyboard?
Control + Tab
This is your bread-and-butter shortcut to move forward to the next open tab on the right. This shortcut is so basic that nearly every browser should support it, and it doesn’t really matter what style of keyboard you are using.
Shift + Control + Tab
This is the option to go back a tab, switching to the tab on the left. With these two commands, you can cycle back and forth through every tab in the browser window very quickly. On keyboards that have PgUp/PgDn keys, you can use Control + PgUp/PgDn to switch tabs as well if you feel more comfortable doing it this way.
Open the last tab you closed
Control + Shift + T
This will switch to the last tab you closed, automatically opening it again. This is an excellent command to have memorized if you accidentally closed a tab early and want to retrieve it.
Move to a specific tab
Control + Number Key
This command works for most browsers and will automatically go to the number of the tab you select. For example, let’s say you have five tabs open and want to go immediately to the fourth tab. You can select Control + 4 and switch to the fourth tab. This is a good way to bounce back and forth between tabs as you are studying or researching, but it only works up to eight tabs. Using Control + 9 will typically switch to the final tab in the window, no matter how many tabs you have open.
Open a duplicate tab
Alt + Shift + D
This will open a duplicate of the tab that you are currently on, allowing you to add it to another window or stay on that particular webpage while you navigate further on your current tab. Note that on a Mac keyboard, this command is Alt + Shift + D instead.
Additional tips
If you are doing a lot of tab work, you may want to consider downloading an extension to help you manage them, such as Tab Manager Plus for Chrome. Some browsers, like Safari, also have built-in tools to manage, label, and save tab groups, which can be very helpful for more complex browsing.