A socially distanced, virtual Thanksgiving meal with your family doesn’t have to be as dreary as it sounds. There are ways to brighten up a family dinner hosted on Zoom. In this guide, we’ll show you how to build the ultimate Zoom setup for the holidays, and we’ll even give you a few tips for making sure it goes as smoothly as possible, with as few technical difficulties as possible.
We might not be able to help you avoid those awkward, heated discussions around the virtual dinner table this year, but we can at least help you make the most of your time together with these fun, festive, and helpful videoconferencing tech tips.
Editor’s note: These instructions refer to Zoom, which has become the Kleenex of videoconferencing during the COVID era, but most of the tips apply for any videoconferencing software. See our list of the best videoconferencing software if you want to mix it up a bit. These tips also apply to other holiday gatherings such as Christmas.
Use your biggest screen
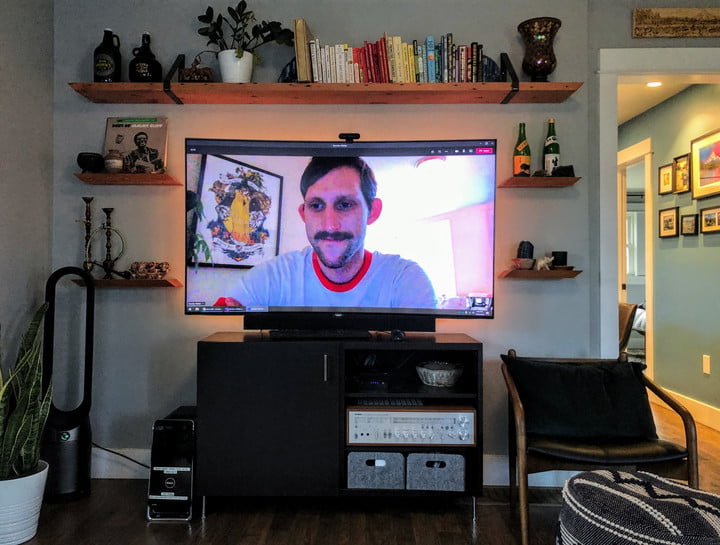
You wouldn’t watch The Mandalorian on your tiny phone screen, so why would you try to cram your entire extended family into 4.7 inches? Make them life-sized by throwing the image on your TV instead. You just need to connect your TV to your laptop.
This is really the centerpiece to a relaxing Zoom Thanksgiving — the crisp-skinned, spatchcocked roast turkey with gravy, if you will. Now you can kick back and talk to your family from the same couch you use to binge Netflix on, rather than hunching over the same laptop you use to crunch spreadsheets 45 hours a week.
And when it comes to bigger screens, you’re not just limited to your TV. You could also use a desktop monitor if you have one: It’s bigger than a mobile screen and might be easier for you to set up, since your desktop PC probably already has Zoom installed.
(Still shopping for a new desktop monitor? Check out our list of the best monitors.)
Upgrade your webcam
You don’t want to be the only person in your family that has poor video quality, which is why you should upgrade your webcam — especially if you’ve been relying on your laptop’s built-in webcam. Most laptop webcams don’t tend to produce high-quality videos, so if you want to greet your family with crisp, clear video, you should opt for a stand-alone webcam or laptop webcam that offers at least a 1080p resolution. You could also just use an iPad. If you need help buying a new webcam for your Zoom setup, be sure to check out our best webcams list and best webcams for Zoom meetings guide as well.
If you don’t want to spend the money, or you’re reading this too late to order a webcam in time, consider the McGyver solution of using your phone as a computer webcam. You don’t even need a wire to connect the two, so you can place the phone wherever you want. Just leave some time to set it up before your call; it’s fiddly.
Fix your lighting
Every photographer you know harps on this for a reason. Lighting is everything. Much has already been written about how to look sharp for webcam meetings, but this is Thanksgiving, not a job interview. The best ring lights will deliver optimal lighting fit for a beauty vlogger, but their cold color temperature will make you feel more like you’re on a movie set than unwinding with family.
Our advice: Just turn on every light, except the ones directly behind you, which will induce backlighting that turns you into a silhouette. If all your living room lights don’t get bright enough on their own, consider upgrading some bulbs to a higher wattage. The best LED bulbs deliver loads of light for a fraction of the electricity that an incandescent bulb would use.
Iron out your Wi-Fi connection kinks
Set your computer beside your TV and use one of the best internet speed tests to see what kind of bandwidth you’re working with. Zoom recommends the following bandwidth requirements for group video calling:
Our guide to the most common Wi-Fi problems and how to fix them can help you resolve any hiccups. If your TV is near your Wi-Fi router, like a lot of people we know, consider digging into your archaic box of cords and digging out an Ethernet cable to hardwire your computer. It’s old-school but bulletproof.
Also, if your Wi-Fi router has seen better days, and you’re looking to upgrade it before Thanksgiving, check out our list of the best routers. You can also extend your Wi-Fi range with a second router if necessary, depending on where in your home you plan to position your holiday Zoom setup. We’ve got a guide for that, too.
Confirm that your Zoom account doesn’t cut the duration of your party short
While it’s true that you can use Zoom for free, these free accounts have limitations that can put a damper on your virtual holiday plans if you’re not aware of them beforehand. Free accounts are allowed to host up to 100 participants at once and can have an unlimited number of group meetings. But the catch is that each group meeting (of three or more people) is only allowed to last for 40 minutes. That’s not much of a party is it?
With Zoom, if you need longer than 40 minutes with your group, you’ll have to upgrade your free account to a paid one like Pro, which costs $15 per month per license. The Pro level will let you have group meetings that last for up to 30 hours.
You can still use a free Zoom account, but it’s probably best for situations in which only one or two long-distance family members are video calling into your in-person dinner party, or if you’re having a really intimate, small virtual Thanksgiving dinner.
Troubleshoot any technical issues beforehand
Always, always check to make sure Zoom is working well before your party starts. Do not just assume everything will be fine the day of. All kinds of technical issues can plague your Zoom party: Audio and video issues, weird echoes, lags and freezes, and even screen-sharing problems. Trust us and be sure to peruse our guide to the most common Zoom problems and how to fix them and make sure you work out those issues before your event. The holidays can be stressful enough without also having to make everyone wait on you while you fix your technical difficulties.
We’ve also compiled a bunch of our best tips for using Zoom, which includes advice for making the hosting role on this videoconferencing app much easier.
Add fun and festive filters and virtual backgrounds
Decorating for the holidays doesn’t have just be limited to your actual home. You can add a fall-themed virtual background to your Zoom video or add a fun filter to your face. Zoom even offers a silly reindeer face filter called Prancer that you can add to your face for Christmas. To access your virtual background and filters settings in Zoom just:
Step 1: Open the Zoom desktop app.
Step 2: Select the Settings gear icon.
Step 3: Choose the Background and Filters tab on the right.
Play a party game
It’s easy to get caught up in the stress of planning a virtual Thanksgiving for your family. But remember why you’re doing it: You want to spend time with them and create happy memories with them. The best way to do that? Play a party game! And you can still play them on Zoom. In fact, Zoom’s screen-sharing feature is perfect for this. All you need to do is pick a game your family would love.
Need party game ideas? Just head on over to our guide to the best games to play on Zoom.
And this way, instead of arguing with each other this Thanksgiving, you can just share laughs instead.


