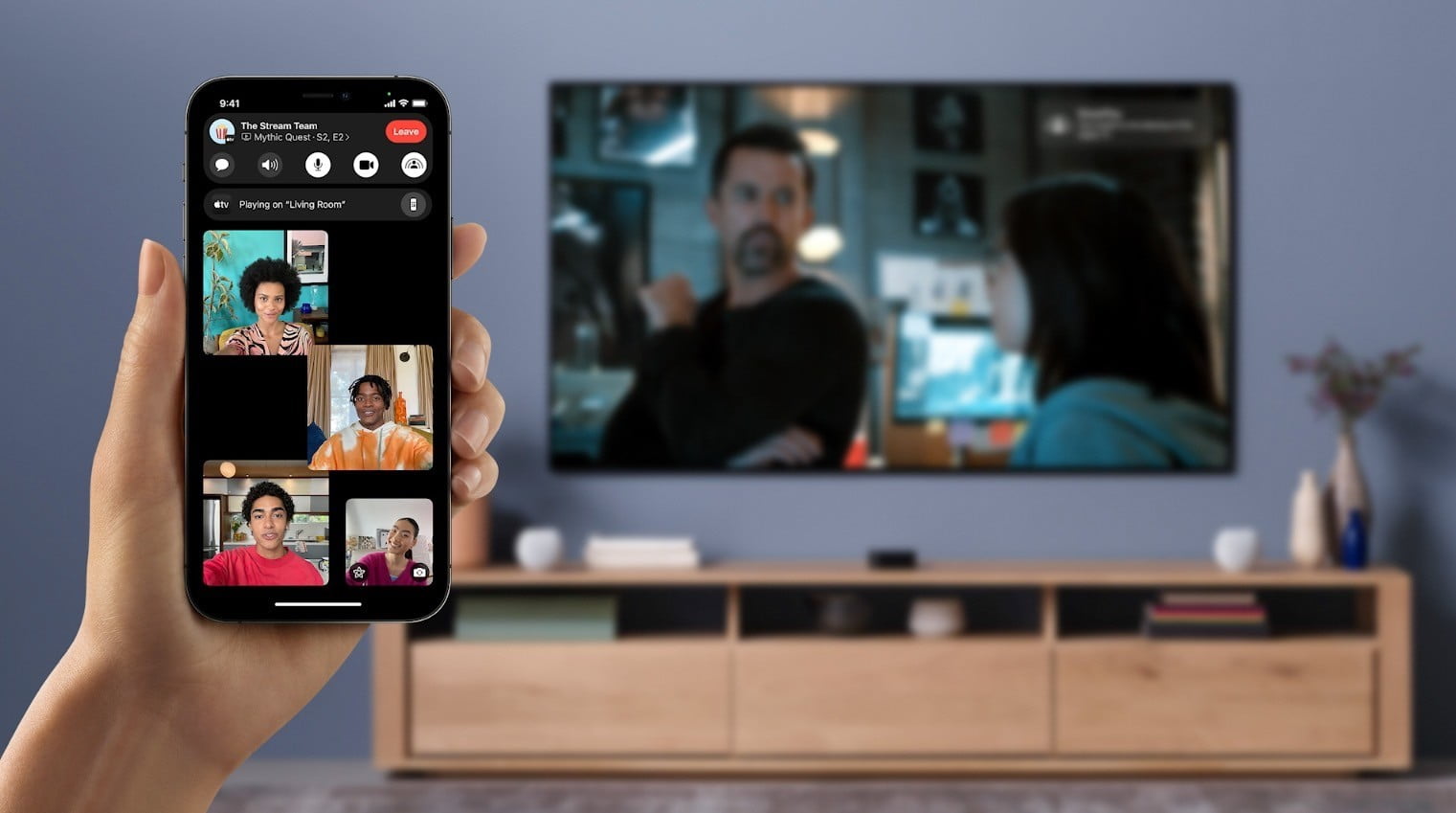If your family has been showing interest in Apple TV+ shows, you may be wondering, “How do I share Apple TV with my family without paying for more subscriptions?” Fortunately, there’s an easy way for them to check out the latest Apple hits like Invasion, Foundation, and many more without always needing your permission or passwords. It’s all about Apple’s Family Sharing capabilities. Here’s what you need to do.
Step 1: Make sure you’re subscribed to Apple TV+
At least one person needs to be subscribed to Apple TV+ for Family Sharing to work correctly. If you are that person and you have already been subscribed, then you don’t need to worry about this step. If it’s someone else, you will need to log in under their Apple account for the next steps. If no one in your family is subscribed to Apple TV+, you will need to sign up. Apple offers a free seven-day trial, followed by a $5 monthly fee. Apple also typically offers free TV+ deals when you purchase a new Apple device. Currently, you can get three months of Apple TV+ free with something like a new iPhone or MacBook.
Step 2: Set up Family Sharing on your Apple account
With Apple TV+ ready to go, it’s time to set up Family Sharing. On an Apple device, head to Settings and select your name/icon to get started. The steps are similar on MacOS, but you’ll need to head to System Preferences first to get started. You cannot do this via Apple TV.
In your Apple account info, you should see the option to select Family Sharing — Learn More, which will give you an option to Set Up Your Family.
Step 3: Add family members to Family Sharing
If you are wondering, “Can I add another person to my Apple TV subscription?” then now is the time! Select either Invite People for those who already have an Apple Account or Create an Account for a Child to get started (those under 13 can’t create an account of their own without permission). Don’t worry — you can always go back and add other members later as you need to with the Add Member button. Your name and account will be titled “Organizer” with Family Sharing set up.
To add a new member, you will need their name and email address to send them an invite. They must then accept the invite to join your group. Follow any additional prompts during setup at this stage.
Step 4: Make sure Apple TV+ is enabled for Family Sharing
As you move through the setup, make sure you choose Apple TV+ when managing your subscriptions. You can check at any time under Shared Features to make sure TV Channels is enabled. Here, you can also check to see who is the original subscriber for Apple TV+ if people eventually forget. The other Shared Features aren’t as important for this particular guide, but you may want to swing by Screen Time, where you can monitor how much time the kids are spending on their Apple Devices and set limits on specific apps like Apple TV+ to help avoid problems.
Also note that you can enable other family members to make additional purchases, but it’s not a very good idea for Apple TV+. The only additional purchases you can make on TV+ is adding channels like Showtime or Starz. If anyone signs up for those, your own account will be charged for it.
Step 5: Have family members sign in to Apple TV+

Everything should now be set up to allow members to start watching Apple TV+. Test it out by having them sign into Apple TV+ using their own Apple ID information. They should be able to successfully log in and start watching.
Can you share Apple TV with another Apple ID outside of the family?
Sure! The term “Family Sharing” is just a name — there’s no requirement that everyone has to be related. You just need their name and email to send them an invitation. There’s just one important caveat: Only six people (including the Organizer) can be part of a Family Sharing plan. That’s it — there’s no way to expand the list, so choose carefully when first setting it up.