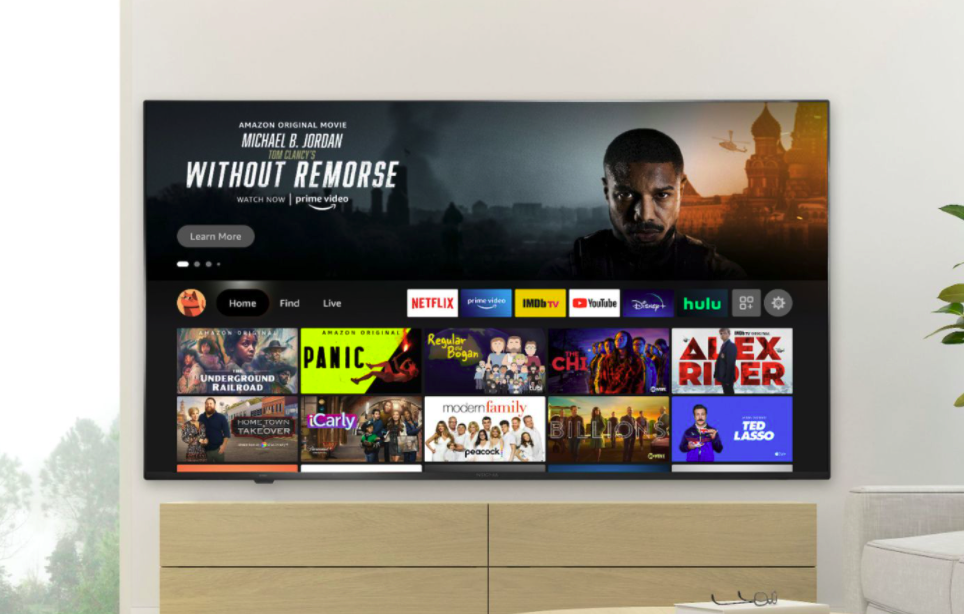Wireless transmission of audio and video: It’s a corner of the tech world that, for some reason, is tough to get right. But when it works, it really works. One such means of “casting” content is through AirPlay 2. Apple’s wireless protocol allows you to cast audio and video to a growing catalog of TVs, speakers, soundbars, and other A/V equipment.
One major brand that added AirPlay support to its products is Roku. In the spring of 2021, the company’s operating system update added AirPlay 2 and HomeKit support to a number of Roku streaming devices, TVs, and soundbars. Now you can sit on the couch, pop open your phone, and instantly beam a YouTube video (or your entire phone screen) from your mobile to your TV screen in seconds flat. Devices compatible with HomeKit will also be able to control via Siri or the Home app.
If you own a compatible Roku TV or other Roku device, casting through AirPlay 2 is relatively straightforward, but there are a few steps to follow to get things up and running. Here’s a guide on how to do so.
Make sure your hardware is compatible

While most Roku TVs and players support AirPlay, there are a few straggler models that didn’t make the cut. Fortunately, Roku has broken down exactly what hardware is ready-set for AirPlay 2 handshaking. Ideally, your Roku gear should be running on OS 10 for the best AirPlay 2 support, although a number of devices will perform just fine running off OS 9.4.
In terms of your Apple hardware, you’ll want to make sure your iPhone, iPad, or iPod Touch are running iOS 12.3 or later. If you’re doing your casting with a MacBook or iMac, you’ll need to be running macOS Mojave 10.14.5 or later.
Getting your connections straight
In order for AirPlay 2 casting to work, your Roku and Apple product must be on the same Wi-Fi network. Confirm this by checking the network settings of both devices. Everything checks out? Next, you’ll want to make sure that your Roku is ready to be cast to. To do so, fire up your Roku. On the home screen, navigate to Settings, then scroll down to Apple AirPlay and HomeKit. If the slider is toggled off, be sure to toggle it on.
Choose your content to cast
Depending on what source you’ll be using AirPlay 2 through (Netflix, Spotify, etc.), the actual button to begin casting will vary based on the content. For example, the iOS Amazon Video app has the AirPlay 2 button at the top-right corner of your chosen film or show. Look for a small rectangle with an up-arrow beneath it. Once you tap the cast button, you’ll be prompted to select the device you want to stream to. Select your compatible Roku and watch as your episode of The Boys gets beamed from your mobile to your TV screen.
For Apple Music subscribers, the AirPlay 2 button is located directly below the play/pause command deck of the track you’re listening to. The emblem looks a bit different, too. Instead of the rectangle-arrow combo, look for three small circles with an up arrow perched underneath. Select your Roku when prompted to enjoy AirPlay 2 audio from your TV or soundbar.
Depending on what app you’re using, an AirPlay 2 button may not be directly available. In these cases, you’ll need to use the app’s built-in casting or share button. For example, after you select YouTube’s casting button, you’ll be prompted to select AirPlay 2 as your casting means. In other cases, you may need to tap the Share icon on your iOS device or Mac to bring up the option for AirPlay casting.
Mirror your device display to your TV
In addition to casting content from audio and video applications, you can also mirror the entire screen of your iOS device or Mac hardware using AirPlay 2.
If your hardware of choice is an iPhone or iPad, swipe down from the top-right hand corner of the screen to bring up the device’s Control Center. From the options on-screen, tap Screen Mirroring, then select your compatible Roku. You may then be prompted to enter an access code, courtesy of your Roku gear. Type in the number displayed on your TV screen, then watch as your entire mobile display gets cast to your TV.
For desktop hardware, the option to AirPlay is nestled in the MacOS Control Center, located at the top-right corner of the screen (the icon is two toggle bars). Click the Icon, then click Screen Mirroring, then click your compatible Roku device. Enter the TV screen code if one pops up. Your desktop screen should then be cast to your TV. That’s all there is to it.