Windows 11 marks a big departure from Windows 10 in terms of design, but the two operating systems are very similar under the hood. With the new OS now available on select devices — and through upgrades rolling out from Microsoft — comparing Windows 11 versus Windows 10 has never been more important. Visually, the two can look quite different. But there are also key changes under-the-hood that set the next generation of Windows apart from the current generation. You probably have questions about whether you should upgrade, and we have you covered with this look at all the differences between the two.
Windows 11 vs. Windows 10: Should you upgrade?
Just like Windows 10 was a free upgrade to Windows 8.1 and Windows 7, Windows 11 will be a free upgrade to Windows 10. But there’s a catch. That upgrade only applies as long as your PC fits with Microsoft’s minimum requirements — which is already causing a fair share of controversy, especially in regard to the TPM 2.0 requirement which in itself can be quite confusing, especially if you plan on upgrading your current system.
If you have a Surface device or a new device from one of Microsoft’s partners, you’ll get Windows 11 when it releases on October 5. New devices that still have Windows 10 installed will be able to upgrade to the new version through Windows Update. After that, Microsoft says it’s taking a phased approach, and it expects to have updates out to all compatible PCs by the middle of 2022.
There’s another path, though: The Installation Assistant allows you to install Windows 11 on a compatible PC the moment it releases. Although Microsoft isn’t recommending against this route, it’s possible that some hardware will cause issues, so you might run into a few bugs or Blue Screens of Death.
If you have a compatible device, you should upgrade to Windows 11 to give it a try. There’s a catch, though. After you upgrade, you’ll only have 10 days to revert back to Windows 10. Microsoft is supporting Windows 10 through 2025, but you’ll need to do a clean install (erase all your data) after that 10-day downgrade window.
There are some changes that you need to know about if you plan to upgrade. Windows 11 removes some features from Windows 10.
You can no longer sync your desktop wallpaper, Internet Explorer and the Math Input panel are gone, and a few apps are also removed. Those apps are 3D viewer, OneNote for Windows 10, Paint 3D, and Skype. You can still find those in the store, though. Microsoft has a full list if you’re concerned.
If you’re a gamer, note that Windows 11 has some exclusive features catered to you. Auto HDR makes your games look more vibrant, and Direct Storage helps your graphics card and SSD communicate faster.
Windows 11 vs. Windows 10: Performance
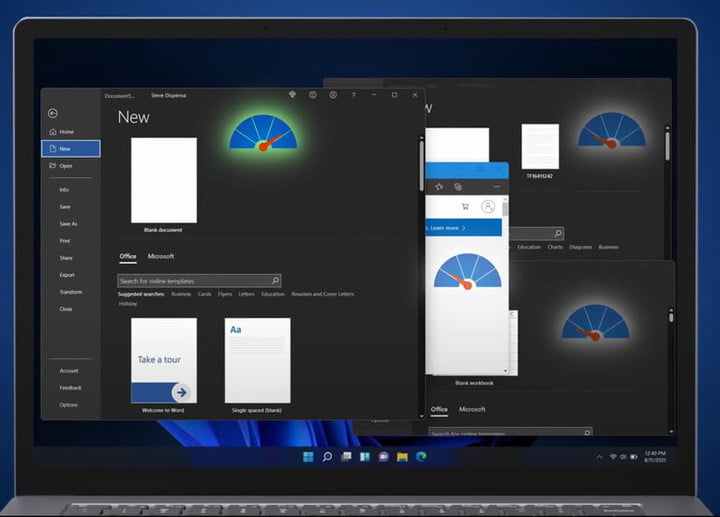
When compared to Windows 10, Windows 11 does hold some potential for improving the speed of your computer. Microsoft talked about the performance benefits and optimizations in Windows 11 in a YouTube video. Overall, the performance benefits in Windows 11 pretty much come down to the way the newer OS handles system processes that you usually see when you open Task Manager.
According to Microsoft, Windows 11 does a lot of work in memory management to favor the app windows you have open and running in the foreground. This should ensure that they get more CPU power over other system resources. Microsoft actually tested this by showcasing how even under 90% CPU load, the Excel app in Windows 11 opens up with speed, despite the CPU being so busy. The company says the same also applies to the “shell” in Windows 11, which powers the Start Menu and other visual effects.
Other performance changes in Windows 11 touch on the way your PC resumes from sleep and handles standby time. Versus Windows 10, Microsoft mentioned that in Windows 11, your RAM can stay energized when the PC is in sleep mode, so it has power while everything else doesn’t. This will help your PC wake faster up to 25% faster from sleep.
In addition, since the Edge browser is the browser of choice in Windows 11, if you end up using it, you should see additional performance benefits over using the browser in Windows 10. Per Microsoft, with the sleeping tabs feature, you can save 32% for memory and 37% for CPU usage.
The last of the performance improvements cover disk footprints and browser caches. In Windows 11, Microsoft expanded the use of compression technologies. In non-critical apps like Sticky Notes, the default rate of the app will be a “stub.” What this means is that while the app loads up, binaries from the system get pulled on-demand without comprising the functionality of the app. This can help reduce the size of an app on the disk and push less background update activity and download traffic. As for the browser cache, Microsoft says that it now uses less disk space.
Windows 10 vs. Windows 11: Bugs
Windows 11 is Microsoft’s newest operating system, and Windows 10 has been around for five years. With that in mind, you can expect Windows 11 to have a lot of other bugs and issues that might impact the performance of your system.
Yes, Windows 10 isn’t a bug-free operating system either. It has had device-breaking issues in the past, but Windows 11 is seeing a fair share of problems right now that you might want to consider when upgrading.
The biggest bug impacting Windows 11 involves AMD CPUs. This is where AMD CPUs could drop or throttle performance by up to 15% in games. AMD and Microsoft have since issued a fix, however.
Yet another Windows 11 problem relates to memory leaks. As we’ve confirmed and tested, Windows 11 could take up extra RAM when you open up multiple instances of the File Explorer. It never releases the RAM when you close the File Explorer and the system takes up extra resources. This isn’t a problem everyone is having, and it’s also been around in Windows 10 for a while, but it’s a notable one, to say the least.
Another bug could result in empty folders in important subsystem areas, though the folders don’t really impact performance or take up space. These folders have the .tmp extension, which means Windows is deleting what’s inside the folders but not the folders themselves. A small problem compared to the others we’ve mentioned.
The last of the major bugs again impacts File Explorer. Select users report that the context menu in Windows 11 is slow to open. This is the menu that appears when you right-click on an item. Again, it’s not something that everyone is having issues with. Microsoft indicated that it knows the issue is present, and a fix has been released in a Windows Insider build.
We just covered a few, but there’s a great way to track bugs in Windows 11. Windows users can always report new bugs in the Feedback Hub. If you sort by new or top, you’ll see all the little Windows 11 bugs that we can’t possibly put in one post. So, if you really want to see what’s happening there, search through the app on your Windows 10 PC for Windows 11 feedback.
Start Menu and Taskbar
If you’re looking at the differences between Windows 11 and Windows 10, the biggest ones are the Start Menu and the Taskbar. In Windows 11, Microsoft centers the Taskbar and the Start Menu on the screen. This makes it look a bit more like MacOS and ChromeOS. However, you can still move it back to the left if you want.
Speaking of the Start Menu, in Windows 11, it is a bit more simplistic. You only see a static list of apps, followed by your most frequented documents on the bottom. You can expand out your apps, scroll through the list, and pin apps as you choose. That might sound familiar, but it is important to note that Windows 11 drops out support for Live Tiles. If you really want to see information in your Start Menu at a glance, then Windows 10 is best.
As for the Taskbar, note that there are some big changes in Windows 11 when compared to Windows 10. Microsoft has collapsed the search box into an icon, and also removed the Cortana functions in Windows 11. If you want Cortana, you’ll need to download the app. Search also moves to the center of the screen, with a floating design and tabbed layout similar to Windows 10.
Even Windows Timeline is gone. Windows 11 drops out that Windows 10 feature in favor of Microsoft Edge’s sync ability. The spot where Windows Timeline used to be is replaced by Virtual Desktops.
But if you want to pin your Taskbar to the right or the left of the screen, then we have bad news. You can no longer do that, as in Windows 11 the Taskbar only stays on the bottom. Apps can’t customize the taskbar, either.
A lot of these changes are just visual. Windows 11 and Windows 10 share the same features, and it’s just the way that things look that is different.
Multitasking and external monitor support
You might have seen Microsoft’s multitasking demo in Windows 11, and wondered if it’ll be ported over to Windows 10. As far as we know, this is a Windows 11-exclusive feature, and you won’t be seeing it in Windows 10.
In Windows 11, you can increase your multitasking and system performance with Snap Layouts that group your windows and save them to the taskbar. Hover over the maximize button and you can tile windows in various sizes. Windows 10 won’t have this. It keeps the traditional “Snap” feature, where you’ll need to manually tile your windows with a keyboard combination or by hovering to a certain side of the screen.
Then there’s a note about external monitors. Windows 11 remembers how you had your windows on your external monitor and will save them in that state when you disconnect from a monitor and then plug it back in. This is one of the most annoying problems with Windows 10 that Windows 11 finally addresses.
Tablet mode
Windows 10 has a traditional tablet mode that makes your PC go to a full-screen Start Menu experience. In Windows 11, this is removed.
Instead, Windows 11 behaves more like an iPad, where when you switch your device to a tablet, things become easier to touch. You’ll even see an effect under your window when you touch it with your finger. Microsoft also added gestures for opening and closing windows, switching between desktops, and new options in the Windows Ink Workspace. All of these aren’t in Windows 10’s tablet mode, which largely was hard to understand for many.
The Microsoft Store
The app store in Windows 11 and Windows 10 will be pretty similar in the future, but with a key difference. Windows 11’s app store brings support for Android apps via the Amazon Appstore, though it’s currently only available in the beta channel of the Windows Insider program. You won’t get that in Windows 10 because Windows 11 depends on the new Windows Subsystem for Android.
The newly redesigned Microsoft Store in Windows 11, which makes it easier to find apps and movies, will also eventually make it to Windows 10, but you won’t get Android apps. The store still allows you to download all Windows apps across both operating systems. That includes Win32 apps, UWP apps, and Progressive Web Apps.
This is part of a larger effort from Microsoft to bring more apps to the Microsoft Store. The company announced that the Epic Games Store is arriving in the Microsoft Store and that Microsoft wouldn’t take a cut of sales. In statements, Microsoft has said this is to make the Microsoft Store a one-stop shop for all of your PC apps.
As mentioned, the updated Microsoft Store is coming to Windows 10, too. The only difference is Android app support on Windows 11, which isn’t available at launch. We don’t have word yet on when they’ll show up.
Compatibility
For many, the difference between Windows 10 and Windows 11 comes down to compatibility. Windows 11 marks the first significant shake-up in supported CPUs since the release of Windows 8.1. If you want the latest OS, you’ll need an Intel Core 8th-gen processor or newer, or an AMD Ryzen 2000 processor or newer.
That cuts out a lot of PCs from being officially supported. 8th-gen Intel processors arrived in late 2017, and Ryzen 2000 chips didn’t arrive until 2018. In short, if your computer is more than four years old, there’s a good chance that it’s not supported by Windows 11. That might be the deciding factor between it and Windows 10.
Other system requirements include TPM 2.0 — which is available on the vast majority of recent PCs — as well as UEFI Secure Boot. If you have a supported processor, you shouldn’t need to worry about these two other requirements. Microsoft has required these features from its manufacturing partners for years.
There is a way to install Windows 11 on unsupported hardware, but we wouldn’t recommend it. Although Microsoft hasn’t confirmed it, the company has heavily implied that unsupported users won’t receive critical security updates. If you still want to install, you can do so using the Media Creation Tool, which bypasses hardware checks.
Support and update cycle
Windows 11 breaks from the semi-annual update cadence of Windows 10 in favor of a single annual update. That’s just like MacOS. Microsoft is committed to supporting Windows 10 through 2025, and it should continue to receive updates throughout that time.
We’re uncertain if it will still get twice-a-year featured updates, but if you really want the latest and greatest version of Windows, then Windows 11 is where you want to be. You might also want to update to Windows 11 if you want the most secure version of Windows. Microsoft has talked a lot about how Windows 11 is secure due to TPM 2.0 requirements, as well as Secure Boot.


